
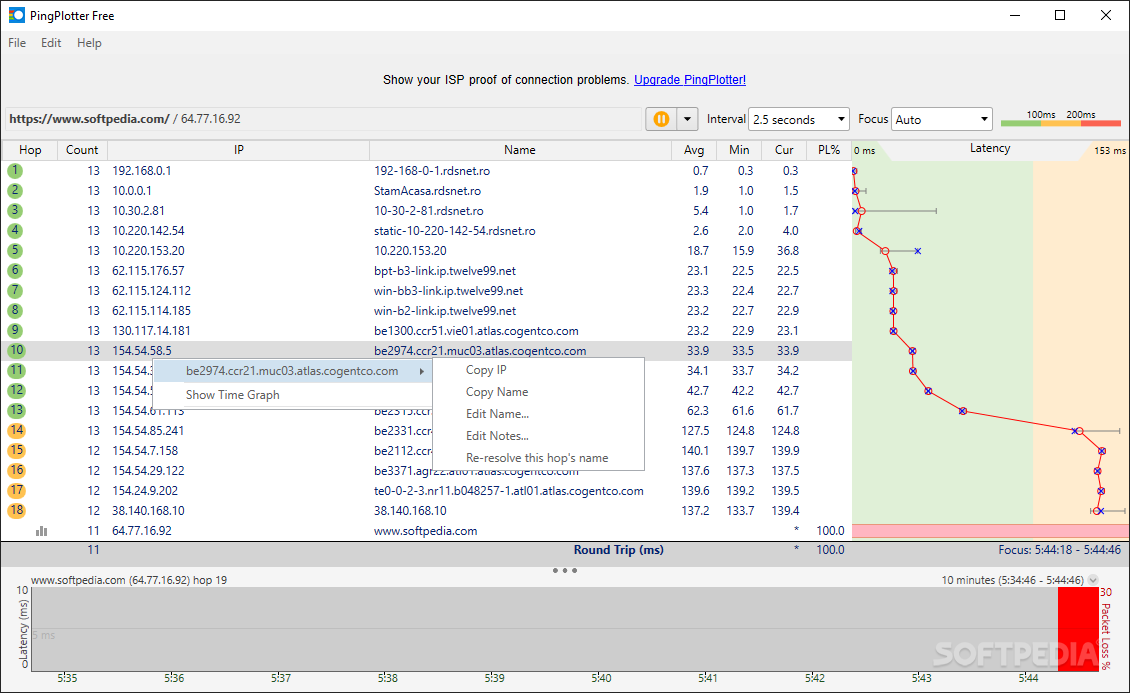
It's important to note: any changes made in an application instance (via the regular "PingPlotter" shortcut) will not transfer to the service instance! If you want to add any targets, or make any changes to your service instance of PingPlotter - make sure and do so via the "Show PingPlotter Service" shortcut. To access the PingPlotter Pro service instance, you'll want to use the "Show PingPlotter Service" shortcut in your program group: So when PingPlotter Pro starts, the user interface is visible on Session 0 only, and not in the tray on your main desktop. Session 0Īll services under newer versions of Windows that interact with the desktop now run under what is called 'Session 0' (you can Google for Vista Session 0 for more details on this). Microsoft has reported that they are aware of this bug and currently working on a fix. Important note regarding Windows 10: We've discovered that there is no way to interact with the Session 0 desktop on Windows 10 (you can switch over, but your keyboard and mouse won't work). This means that you will no longer be able to see PingPlotter Pro when you install it as a service under newer versions of Windows (Vista, 2008, 7, 8, 2012, and 10). PingPlotter Pro uses the Interactive Service capabilities of Windows, which has significantly changed (and been mostly disabled) starting with Windows Vista.
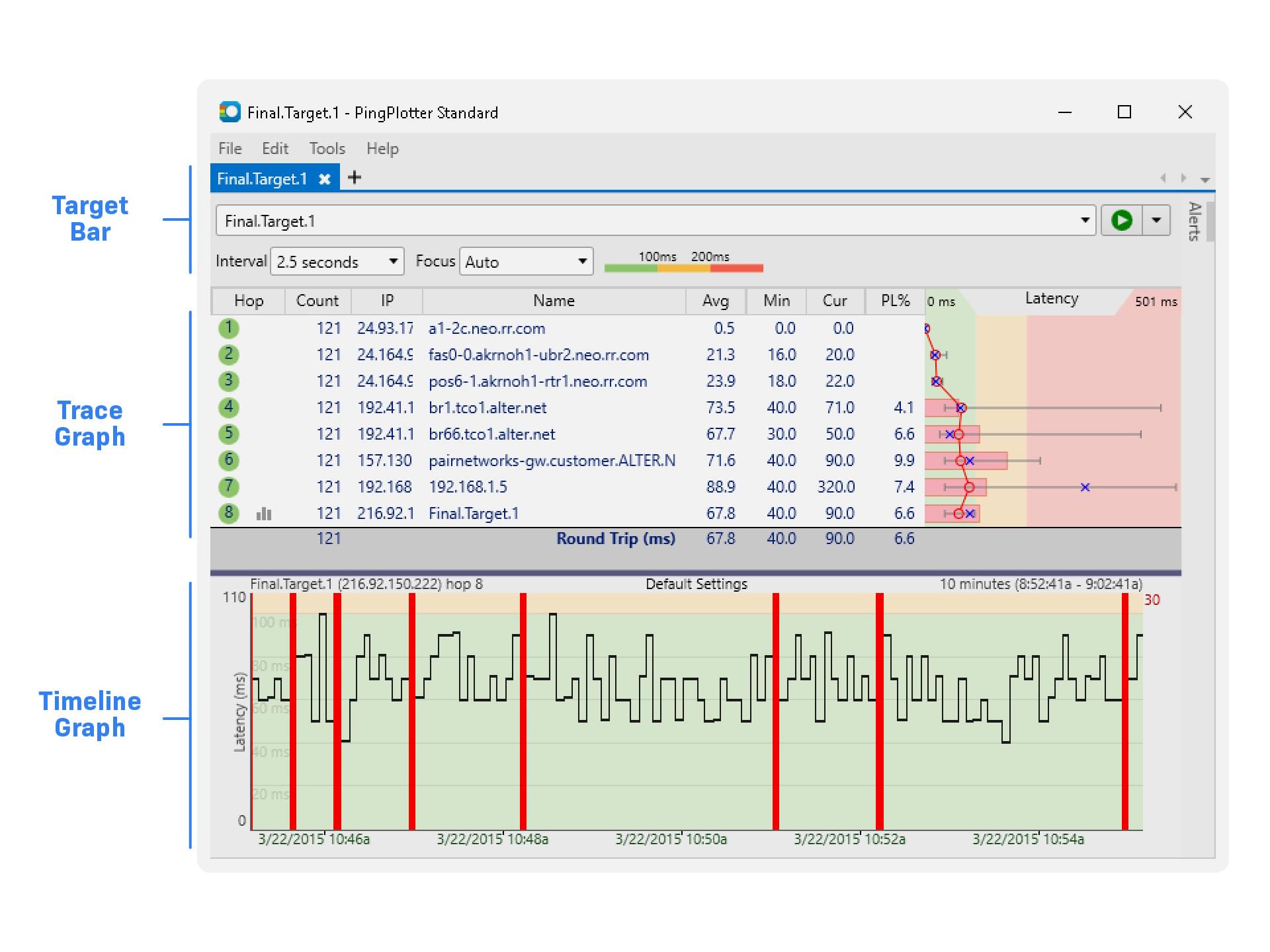
Starting with version 5 - PingPlotter no longer utilizes Windows Interactive Services to run as a service. Note: The following information currently applies to versions 4.12.0 and older of PingPlotter. It seems to start OK, but I can't see it running. I'm trying to run PingPlotter Pro as a service under Windows 8. Running PingPlotter Pro as a Windows service


 0 kommentar(er)
0 kommentar(er)
